نحتاج في كثير من الأحيان إلى حذف خلفية بعض الصور لجعلها شفافة ، وكما نعلم أن برنامج التصميم كبرنامج فوتوشوب توفر لك هذه الخاصية حيث يمكنك حذف خلفيات الصور بطريقة بسيطة من خلال تحديد الخلفية المراد حذفها ثم النقر على زر الحذف من الكيبورد لكن هناك العديد من المستخدمين لا يعرفون كيفية إستعمال برامج التصميم هذه.
وأيضاً هناك بعض المواقع على شبكة الإنترنت توفر أيضاً إمكانية حذف الخلفية من الصور المحفوظة على جهازك دون الحاجة إلى إستعمال أي برنامج ، لكن نحن في هذا المقال لن نتحدث عن الوسيلة الأولى والتي هي من خلال برامج التصميم ولا الطريقة الثانية من خلال مواقع على الإنترنت.
حيث سنتعرف من خلال مقال اليوم على طريقة حذف خلفية الصور من خلال برنامج الوورد نعم كما قرأت من خلال برنامج الوورد يمكننا حذف خلفية الصور وبطريقة بسيطة للغاية ، فتابعوا معي الشرح.
طريقة حذف خلفيات الصور بإستعمال برنامج وورد Microsoft Word
سوف تقوم أولاً عزيزي القارئ بفتح برنامج الوورد على حاسوبك ، ثم تفتح مستند جديد فارغ Blank Document بعد ذلك سوف تظهر معك صفحة بيضاء ، سوف نقوم من القائمة العلوية بإختيار " إدراج - insert " ثم نضعط على زر " صور - Pictures " لتفتح معنا ناقذة جديدة لنختار منها الصورة التي نريد حذف الخلفية الخاصة بها.
بعد أن تختار الصورة من المسار المحفوظ عليه الصورة سوف تظهر معك الصورة داخل برنامج الوورد ، في هذه الخطوة سوف نقوم الآن بالنقر على الصورة مرتين متتاليتين، أو نضغط على الصورة مرة واحد ثم نختار من القائمة العلوية خيار " Format " فكلا الطريقتين سوف تظهران لنا نفس الإعدادات.
في إعدادات قائمة " Format " سوف نجد أول خيار بإسم " Remove Background " كما هو موضح في الصورة أسفله ، سوف نقوم بالنقر عليه وننتظر بضع ثوانٍ حتى يقوم البرنامج بتحليل الصورة.
بعدها سوف تظهر معنا الصورة مع خلفية يطغى عليها اللون البنفسجي، بحيث أن كل ما هو ملون باللون البنفسجي سيتم حذفه من الصورة ، قد يكون التحديد التلقائي للخلفية غير مضبوط بشكل صحيح 100 بالمئة لذلك يمكنك تعديل التحديد من خلال سحب الدوائر الموجودة على حواف المستطيل إلى حدود الشيء الذي تريد أن يبقى في الصورة ( في المثال اليد والهاتف ) ويمكن من خلال الأزرار الثلاث الموجودة في الأعلى تحديد الأماكن التي نريد حذفها والأماكن التي نريد بقائها.
- الزر الأول الأخصر : تقوم من خلاله بتحديد الأماكن التي لا نريدها أن تحذف مع الخلفية
- الزر الثاني الأحمر : تقوم من خلاله بتحديد الأماكن التي تريد حذفها من الصورة
إذا لاحظتم معي في الصورة أعلاه بقيت أجزاء من الخلفية والمتمثلة في بعض الأزهار غير محددة باللون بالبنفسجي وبالتالي حتى أحددها لحذفها من الصورة سوف أقوم بالنقر على الزر الثاني " الأحمر " ثم أبدأ بالتمرير مع النقر على الزر الأيسر من الفأرة على المناطق غير المحدد من الخلفية لتصبح بالكامل باللون البنفسجي ، لتصبح النتيجة على الشكل التالي.
بعد الإنتهاء من التحديد نقوم بالنقر على زر Enter من لوحة المفاتيح " الكيبورد " ليتم حذف الخلفية وتبقى لديك الصورة بشكل شفاف والآن ننتقل إلى شرح طريفة حفظ الصورة على حاسوبك ، والطريقة بسيطة للغاية سوف تقوم بالنقر على الصورة بزر الفأرة الأيمن ثم تختار خيار " Save as picture " كما هو موضح في الصورة ثم بعد ذلك تختار مكان حفظ الصورة على الجهاز وننقر على زر Save.
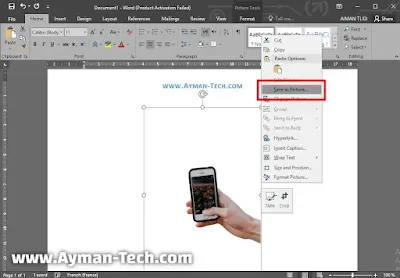
وبهذه الطريقة البسطية نكون قد إنتهينا من حذف الخلفية وحفظ الصورة على الجهاز بنجاح بإستعمال برنامج الوورد فقط دون الحاجة إلى إستعمال أي برنامج من برامج التصميم.






